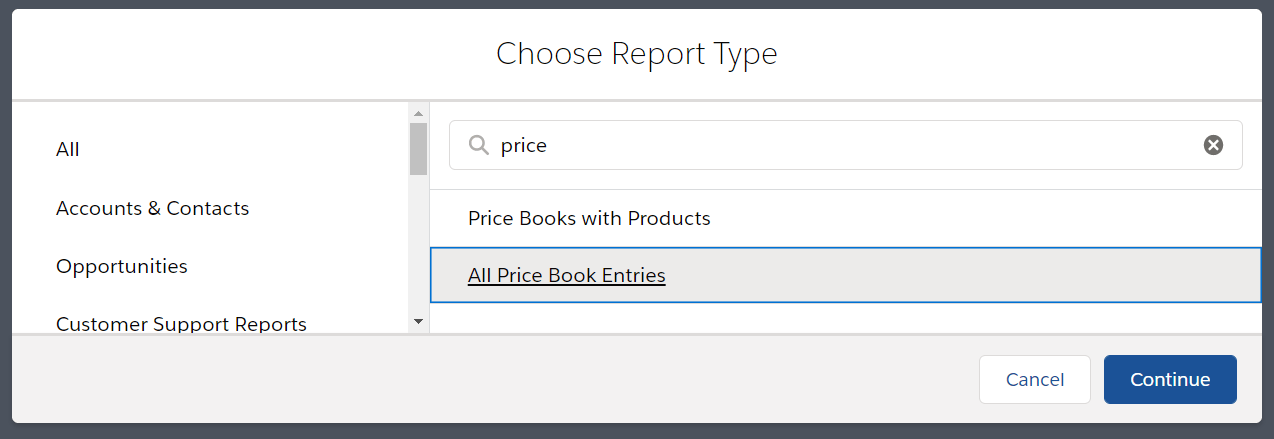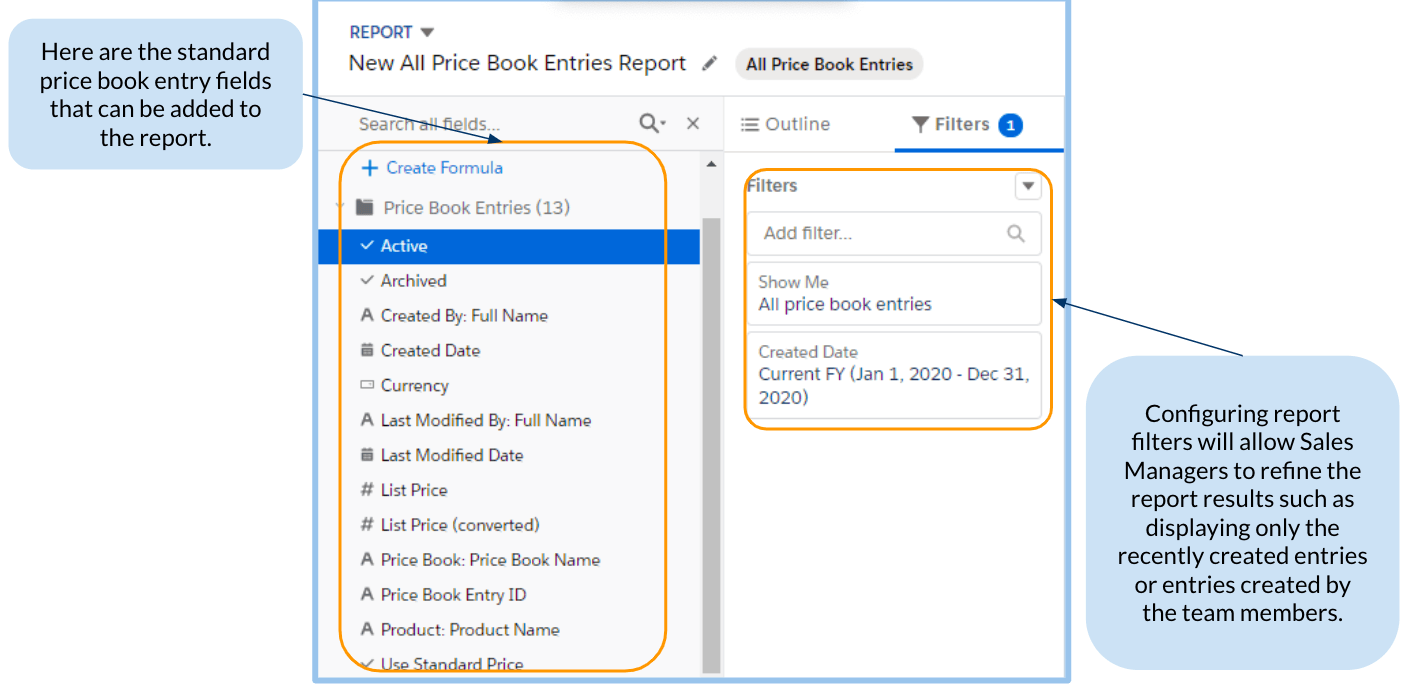If you would like to know how to create a custom report for Price Book entries, we have broken down the steps for you in this article. Creating a custom report for Price Book entries makes product pricing easier to update and manage.
Product and pricing management is one of the top priorities of PuppyCat Global Inc., a rising superstar in the manufacturing industry of organic pet essentials. The sales managers typically create separate custom price books for each Account with opportunities.
In order to effectively close the deals, a comprehensive view of their price book entry data is vital. It will allow the managers to monitor the product list prices from a single panorama. As of Salesforce's Summer ‘20 release, it is now possible to create a custom report for Price Book entries, which makes it easier and more efficient to manage and update product pricing.
Create a Custom Report Type: Price Book Entry
At PuppyCat, a report is created for each sales manager, which gives them an overview of the price book entries from the custom price books related to the opportunities owned by their respective team members. Price book entry data can be obtained and displayed in a report by creating a custom report type. ‘Price Book Entries’ can be used as the primary object. For custom report types that have ‘product’ as the primary object, it can be added as the secondary object instead.
A custom report type can be created by navigating to Setup | Report Types. In the example below, ‘Price Book Entries’ is used as the primary object. Make sure that the report type will be stored in the appropriate category.
Deployment Status
- Select ‘In Development’ status during creation and testing as well as editing. When in this status, the report type and its reports are hidden from all users except those with the ‘Manage Custom Report Types’ permission. Only users with this permission can create and run reports using report types in development.
- Select ‘Deployed’ when it is ready to be accessed by all users.
While it can be used as the secondary object, either to Price Book or Product, the Price Book Entries object does not have further relatable objects when it is set as the primary object (as shown in the screenshot below). After saving the second and last step, the custom report type is ready for use.
New Report: Choose Report Type
The first step when creating a report is choosing the correct report type. The report type naming will matter during report creation. Make sure that you have named the report type in a way that will be easily distinguished.
In this example, report rows are grouped per Price Book Name. This way, the products are listed according to the price book they belong to. The sales manager would be able to view the list prices and determine which one needs an update.
As simple as that! For the last part of the Reports & Dashboards series, we will give you the remaining features that were brought to us by the Summer ‘20 release. Do you want us to feature a specific topic from the coming Winter ‘21 release? Drop a comment below and we will make sure to not miss it!
What Certification are you studying for now?
Focus on Force currently provide practice exams and study guides for nine certifications