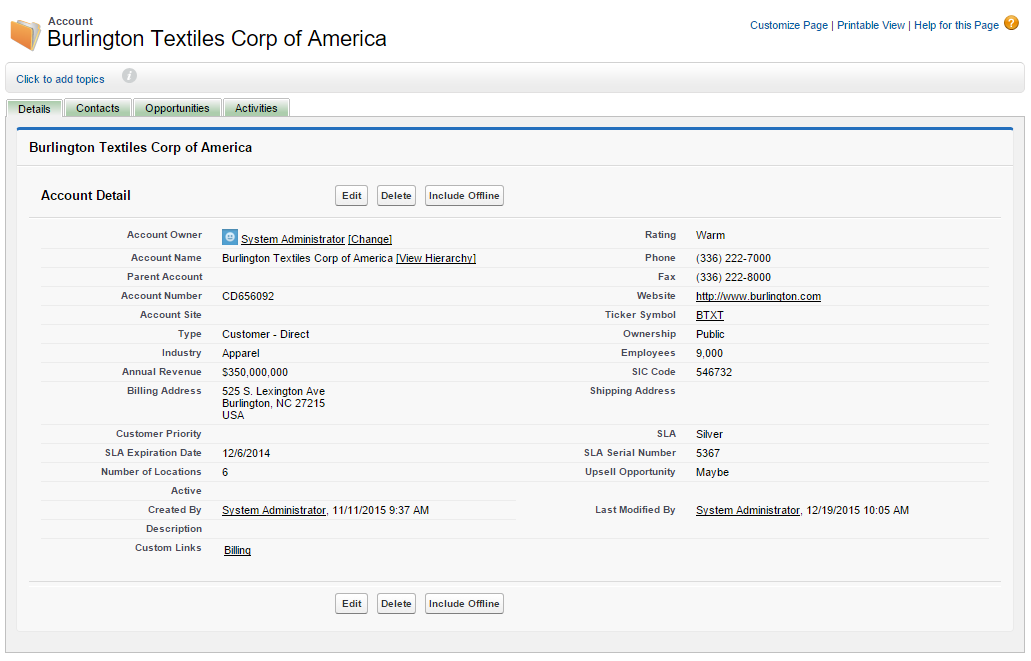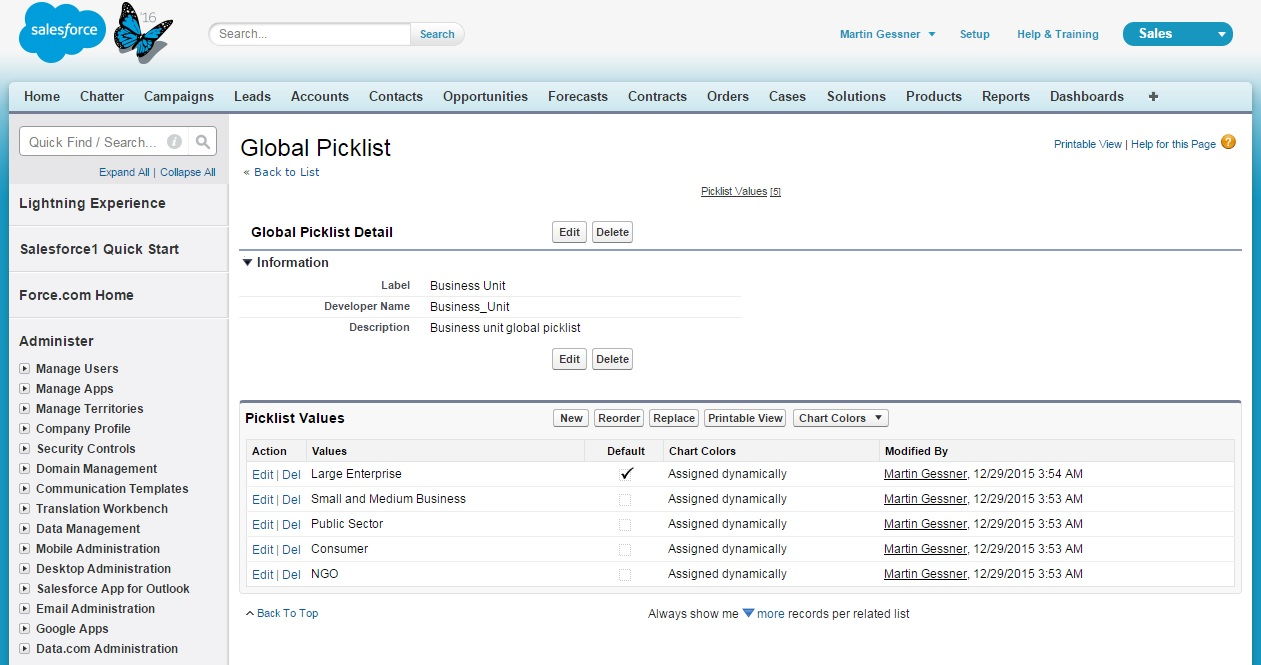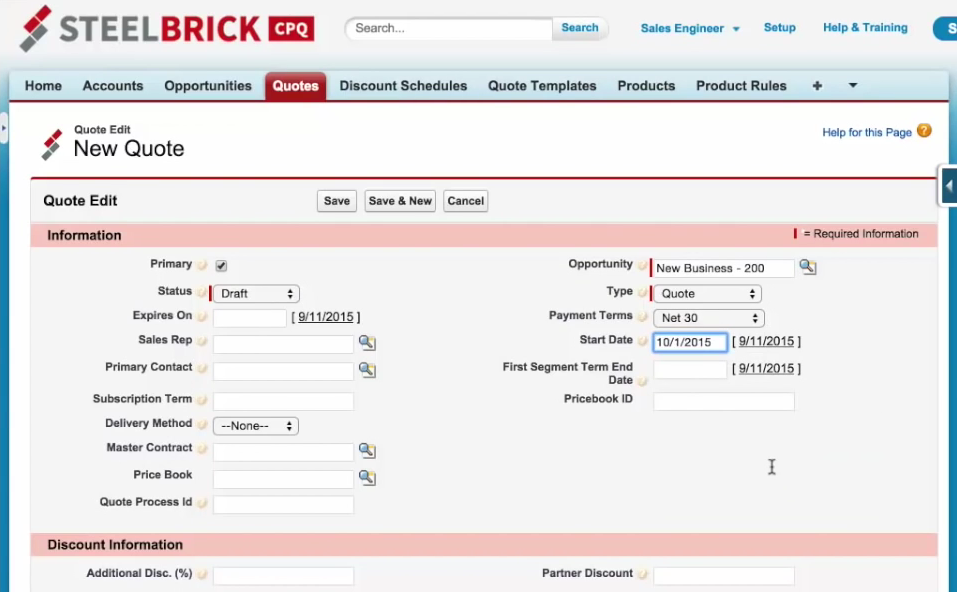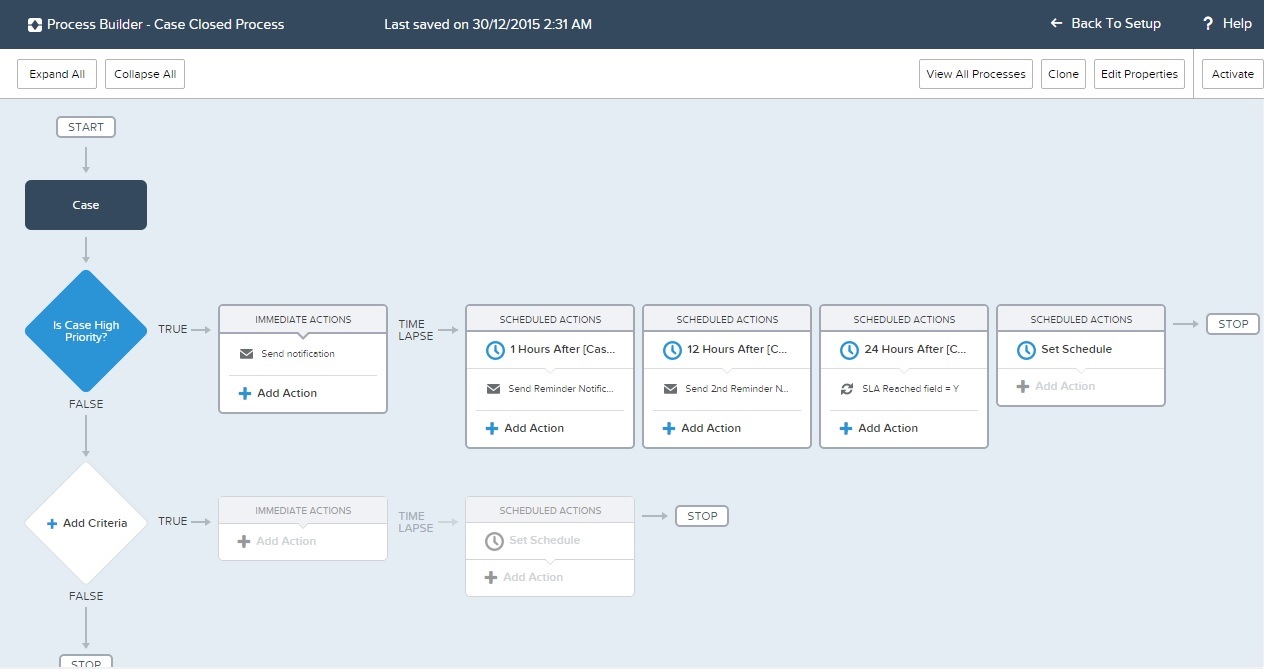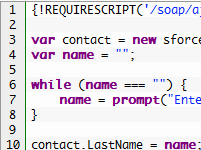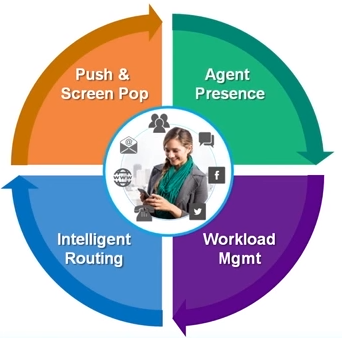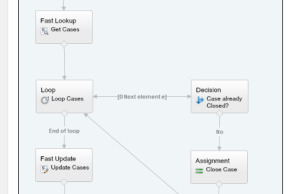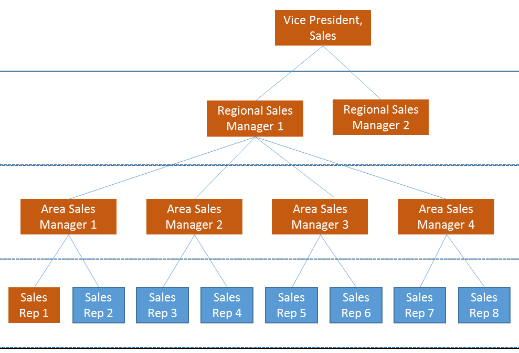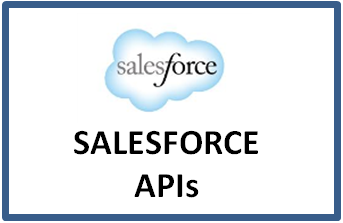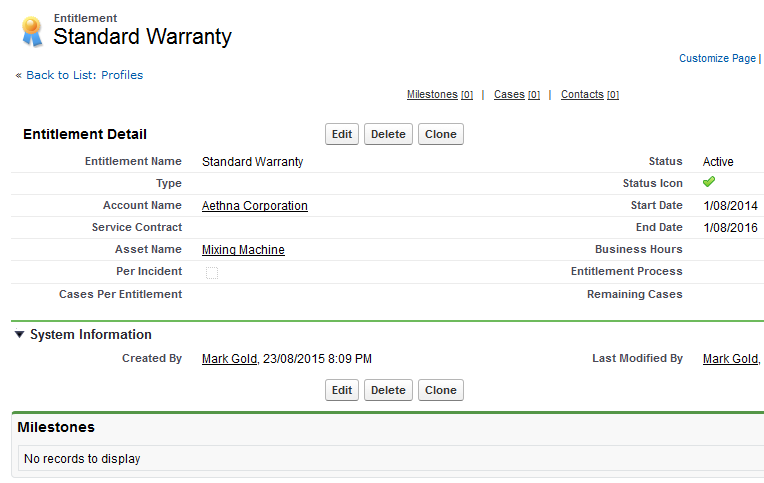Although most Salesforce Administrators are quite happy with their job, I’m sure there are a number who have an interest and aspiration to become a Salesforce consultant. Danielle Tonkin is one of those that made the transition from Admin to functional consultant. Here she shares with us what it is like to work as a Salesforce consultant, the challenges, successes and her tips for those interested in following her Salesforce career path.
What is your background and how did you get started with Salesforce?
My background stems from Sales and Customer Service. I got started with Salesforce first as a system administrator for a small solar installation company. I had never seen Salesforce before, nor did I truly understand what it was. The system I was trained on was an installed package that imitated traditional Salesforce but was customised for the solar industry.
Can you tell us about your current role / typical day as a consultant?
My current role is a functional consultant. A true functional consultant is part Project Manager, part Business Analyst, part solutioner, part builder/configurer, part estimator and all around customer service practitioner (and sometimes referee)
A typical day as a consultant can consist of:
- Being introduced to a new potential client & going out to a client scoping meeting for pre-sales
- Performing an intro requirements gathering to put together a formal proposal or estimate of effort
- Starting a project kick-off and getting meetings and pieces set in place for a successful project
- Performing an in-depth requirements gathering session
- Solutioning and designing the system and its overall functionality, based off of those detailed requirements
- Involving a developer where required to assist with the solutioning or design if outside of standard configuration
- Actually building the system
- Initiating and managing UAT with the client
- Managing feedback and changes to the design/build/functionality
- Performing end-user and admin training on the system
- Performing the project closure tasks
- Continuing with Post-implementation support
- Documenting everything (ie: BRD, SD, Change Requests, Training Manuals, etc)
- Assisting with and training lower level consultants when needed
- Providing a functional’s insight in meetings or discussions where there’s need
- Being an overall expert of Salesforce
Any of these items could be executed at any point in a typical day of a consultant. Sometimes all of them in a single day! We are the jacks-of-all trades when it comes to knowing and implementing Salesforce and those things Salesforce related.
What areas of Salesforce do you have experience with?
- Sales Cloud
- Service Cloud
- Analytics Cloud
- Communities
- Some frequently used Salesforce Apps such as Conga
What are some of the successes you have had?
- Successful implementation of Service Cloud
- One of the first people to implement Communities within Australia
- First female in Australia to be certified in ServiceMax
- Obtained all 5 standard certifications being completely self taught
The best successes for me though, are when I have a satisfied customer!
What challenges have you had with Salesforce and how did you overcome them?
The biggest challenges I’ve faced haven’t been with the platform, but actually with the clients. I’ve been blessed to have a lot of GOOD clients but they’re always the hardest things to manoeuvre and get what you need. Salesforce is a system, you can work around road-blocks or build the bridges that you need to (speaking metaphorically) but you can’t really do that with people. The multitude of personalities and the shift that they can take or the ups and downs of a project and it’s overall success are all do to the people… it’s a challenge that I still face today.
How do you keep up with the Salesforce updates?
I try, but honestly when work gets too busy it’s very hard to be abreast of everything
Do you think certification is important?
100% YES – this proves that you can at least grasp the basics of Salesforce and the platform
What are your tips for getting certified?
- Practice & experience
- Study all that’s out there – it’s non-proprietary so there are no excuses!
- Ask a LOT of questions – even if you think they’re dumb, ask anyway… you never know!
- Realise that if you take the Salesforce course, there is too much information to be shoved into your brain at one time and more than half of it leaks out when you’re done. Do it in your own time at your own pace and practice with a test org. You learn better and retain more when you go at your own pace. Or take a course that’s spaced out over a reasonable amount of time, weeks or months instead of hours and days.
What would you suggest for someone that wants to start a Salesforce career?
- Read about the techy stuff – if it doesn’t jive with you then you’re probably not very technically minded. You kinda need to be to be a consultant and solution effectively, so if it seems too hard, do something else within the industry, like sales or marketing.
- Study and get certified! This is how you can truly prove that you understand the basic fundamentals.
- Don’t take shortcuts & maintain strict due diligence. Your work leaves a lasting impression, so do it well. In Australia the arena is so small that your reputation means a LOT. So do good work and you’ll succeed.
- Start as an Admin if possible, but working WITH someone as a knowledge base. The last thing you want is to get a job as an Admin and have no idea what you’re doing.
- Be honest with yourself and others – if you don’t know something, it’s ok to say you don’t know… but it’s Salesforce, so you will definitely be figuring it out before you see them again!
Anything you would like to add?
- Be ready to deal with a lot of change – change in work environments, change in working with different personalities, change in solutions, change in industries, change in schedules – you gotta roll with it and be flexible/adaptable but still accountable
- Unfortunately there’s no one-stop shop – there’s no Salesforce Bible that tells you all you need to know. I learned the most of what I know based off of doing it myself and asking others as well as researching.
- The key about being a good Salesforce consultant, is knowing when Salesforce isn’t the right solution and knowing the faults that Salesforce has. – I adore Salesforce and I think it’s amazing, but I know it’s kinks and it’s issues AND how to get around them…(most of them)… :)
- ASK!! – you’re not alone… nor are you the first person to ask that question. Google is your friend and if it’s not there there’s literally 100s of 1000s of people in the space all over the world who could potentially help! Use them!!
- Never, ever, think that you know everything! You don’t. But keep learning and never stop.
More details about Danielle can be found here – https://www.linkedin.com/in/danielletonkin
What Certification are you studying for now?
Focus on Force currently provides practice exams and study guides for sixteen certifications