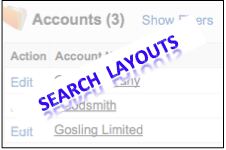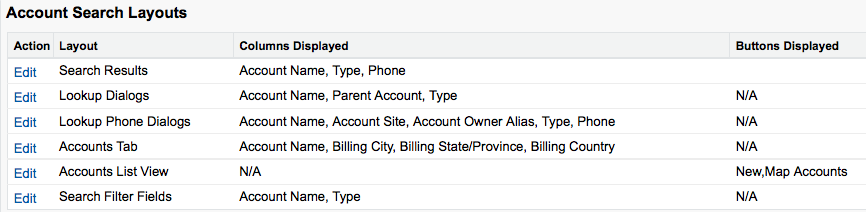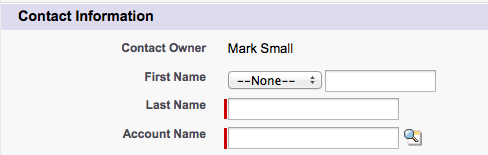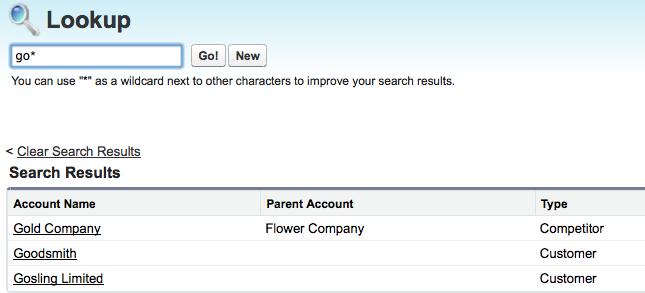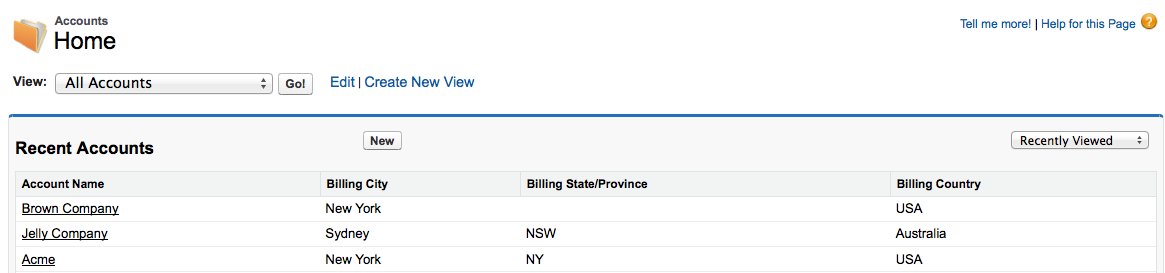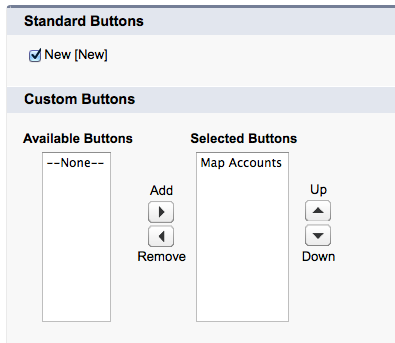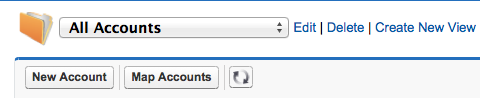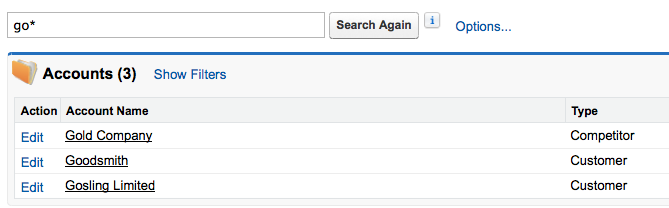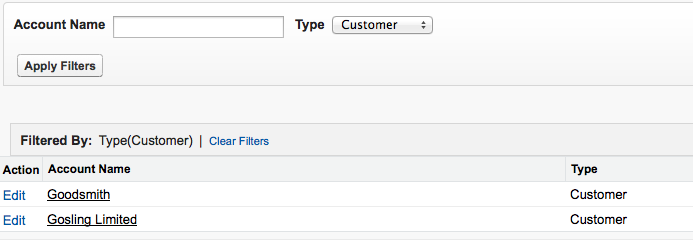Salesforce gives up the ability to customize many areas of how it displays data. One area that is important to understand but easy to overlook is search layouts. Search layouts allow us to customize the fields both standard and custom that are displayed in various results lists. It is worth the time to customize, as it can improve productivity by ensuring that the most useful fields are displayed in the search results. Lets take a look at what is possible:
Here are the search layouts available on Account.
Lets go through each of them.
Search Results
The Search Results search layout determines the fields that are displayed when we do a global search. In the example below, we searched on ‘Jelly’. The one result is returned in the search results with the fields Account Name, Type and Phone.
Lookup Dialogs
The Lookup Dialogs search layout defines the fields that are displayed after you do a search from a lookup dialog. In the example below, there is an account lookup on Contact. After searching on ‘go*’, 3 accounts are returned with the fields Account Name, Parent Account and Type.
Lookup Phone Dialogs
Lookup Phone Dialog search layout is used with the Salesforce CRM Call Center soft phone. The soft phone provides a lookup icon and the it is possible to search for accounts. The search layout is used for display of the search results.
Accounts Tab
The Accounts Tab Search search layout determines the fields that are displayed on the Accounts home tab for recently viewed, created or modified records (determined by the easy to miss picklist on the right). This layout is set to display the Account Name, Billing City, Billing State and Billing Country.
Accounts List View
Naming this search layout ‘Accounts List View’ is a bit misleading, as it doesn’t allow you to modify the fields in the Account List View as you may expect. What you can do in the search layout for the Accounts List View is to select which standard and custom buttons are displayed. In the example below, you can see the standard ‘New’ button is selected as well as the custom ‘Map’ button.
Search Filter Fields
The Search Filter Fields layout is used to determine the fields that are available to filter search results. In the example below, a search has been done on accounts starting with ‘go’. This has returned 3 results. Clicking the show filters link, displays the filter fields that have been configured, which are Account Name and Type. After applying a search filter on ‘Customer’ and applying the filter, the 2 customer accounts are displayed.
Notes:
- If a field is included in a search layout, but is hidden via field level security it won’t be displayed.
- Search Layouts can be customised for custom objects in the same way as standard objects.
- You can add up to 10 fields, but cannot remove identifying fields such as account or case number.
- Search layouts cannot be included in Change Sets for standard objects as they are part of the object definition. Modifications will need to be done manually in other environments.
- Search layouts for custom objects can be included in the Change Set when the custom object itself is included in Change Set.
What Certification are you studying for now?
Focus on Force currently provides practice exams and study guides for sixteen certifications