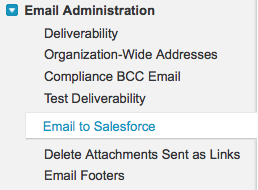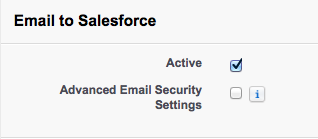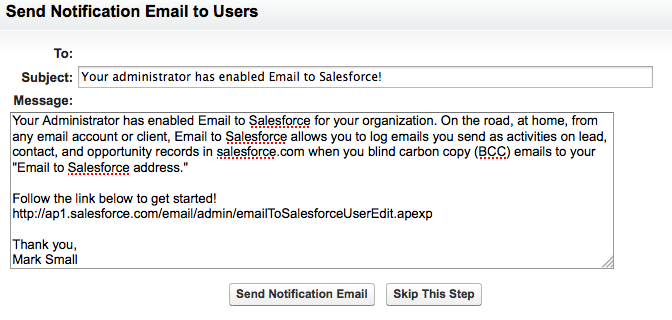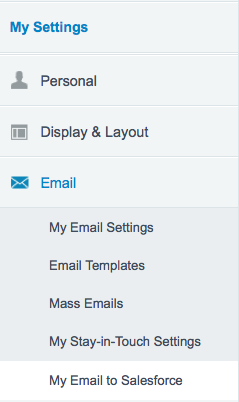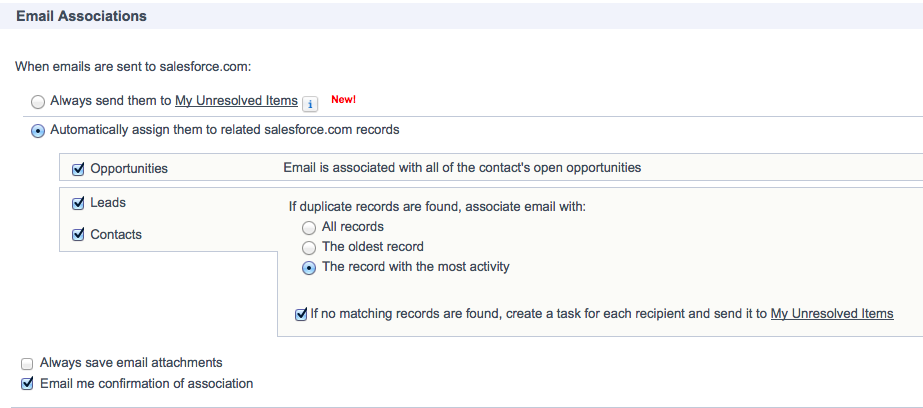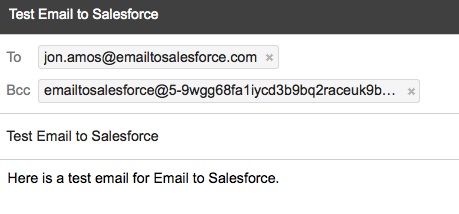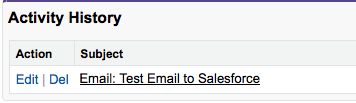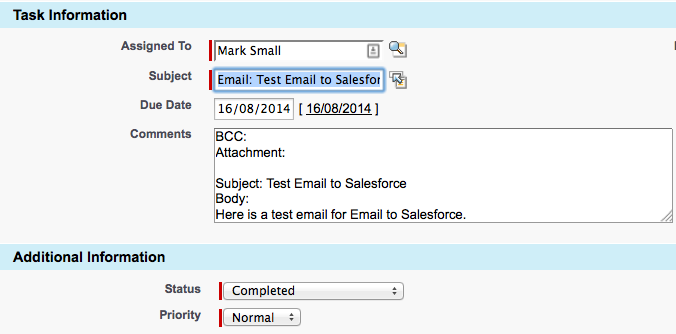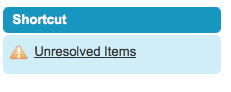If you use Gmail or another web based email service, Salesforce has a feature that will allow you to save your emails related to leads, contacts and open opportunities. It is the ‘Email to Salesforce’ features and when enabled, allows users to bcc a unique bcc email address to automatically create activity records against records in Salesforce. To use this feature, firstly the Salesforce Administrator has to enabled it, and then each user can grab their own bcc address and adjust the way the feature will work for them.
Here is a summary of what is involved:
Salesforce Administrator
Salesforce User
- Record their own unique Email to Salesforce BCC email address
- Lists the Email addresses they will send from
- Chooses how incoming emails should be matched to Salesforce records.
- Checks for unresolved emails in unresolved items
The first step is to enable the feature.
You will find it by following: Setup->Administer->Email Administration->Email to Salesforce
Then, just tick the ‘Active’ checkbox.
Next, Salesforce gives you an option to notify all users that the feature has been enabled. You can customise the message or just skip the step.
Now Salesforce will confirm that you have enabled the feature.
Now its the users turn. They need to grab their own Email to Salesforce address and customise how they want the feature to work for them.
These settings are found by following the menu path: My Settings->Email->My Email to Salesforce.
On the page will be the ‘Email to Salesforce’ email address. This is unique for each user and is a very long address that starts with emailtosalesforce.
You also need to tell Salesforce which email addresses you will send from, in the ‘My Acceptable Email Addresses’ box. If you don’t, you will get a send error like this:
SenderAuthorization: [email protected] is not authorized to send emails to this service.
Last step is for the user to choose how they want the feature to work. You would normally choose automatic assignment to Leads and Contacts and possibly open opportunities that a contact is associated with. You can also choose if email attachments are also saved into Salesforce, and if you would like a confirmation email each time Salesfoce saves an email. This last option may be useful for testing purposes, but once the feature is setup and running, you would probably turn this off, as it would just fill up your inbox.
So, now that it is all setup, lets see how it works. Below is an example email, being sent to a contact ‘Jon Amos’ that has been setup in the Salesforce system. We have added our Email to Salesforce email address in the bcc field. When the email is sent, Salesforce will search the To: and CC: fields and check if the email addresses match any leads or contacts in the system. If they do, the email will be saved and logged as a completed task under the matching contact or lead record.
And here is the result. Under our contact ‘Jon Amos’ in the Activity History related list, we can see our email has been logged. Clicking on the subject field opens up the task details, and we can see the body of the email has been saved in the comments field, and the task has been set to completed.
But what if the lead or contact doesn’t exist? If Salesforce cannot find a matching email address in the system, it will save the email in the unresolved items list. In our example below, Salesforce couldn not find a lead or contact with the email address ‘[email protected]’ and added it to the unresolved items. From there, you can either manually select and assign it to a lead or contact or don’t assign it.
Tips for using Email to Salesforce:
- If you wondering how are you going to remember the Email to Salesforce address, just create a contact named ‘sfdc’ or ‘salesforce-email’ with the complete long email address and add this contact to the emails you want to save.
- If you are thinking that this feature is great for sending emails to contacts or leads and associating the emails to the records, but what happens when the person replies? The email won’t automatically get saved into Salesforce. There is a feature that can be used for this – just forward the email to your BCC Email to Salesforce address without any addresses in the To: or CC:. Salesforce will check the forwarded email To: address and do the matching on that address. If you do that, you can save your replies against the correct records in Salesforce as well.
-
Another option is to make it easier to use this feature is to automatically include the address in every email you send. Instructions on how to set this up for gmail are available in a number of blogs including this one:
http://lawsie.blogspot.com.au/2012/02/automatically-bcc-someone-email-address.html. Although it is convenient to automatically include the bcc address in every email, it will mean that your unresolved items will build up and will need regular cleaning out.
What Certification are you studying for now?
Focus on Force currently provides practice exams and study guides for sixteen certifications